After Effects tips & tricks every animator should know: 01 - Clipping Paths
Roughly a 2 minute read by Adam Buchanan
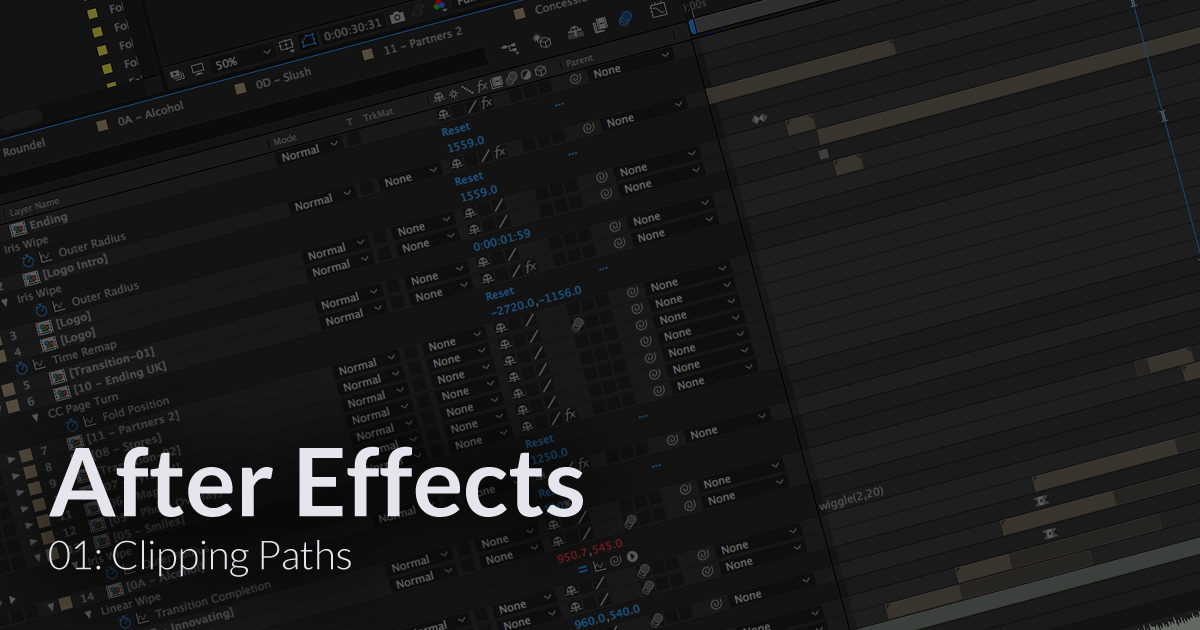
After Effects is without a doubt one of the most powerful tools a designer can wield in the creative world, but mastering its many functions can take a lifetime. From controlled random movement to advanced text animation, this article is the first in a series documenting tricks and techniques which can turn any amateur animator into an After Effects professional.
Using ‘clipping paths’ in After Effects
Although it’s an absolutely key feature of Photoshop, the ability to clip layers to the alpha channel of an object below them is somewhat absent in After Effects. The animation suite instead relies on something known as a Track Matte to achieve the same effect.
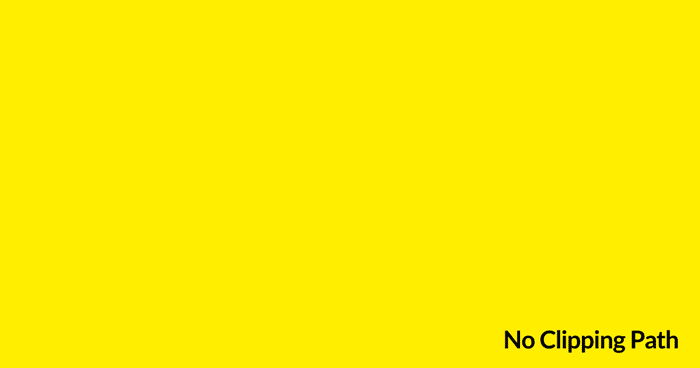
Track Mattes slightly differ from Photoshop’s Clipping Paths, as the layer that’s being clipped to (or in this instance, used as a Track matte) hides itself from view and becomes nothing more than a reference for the clipped layer to work with.
Furthermore a Track Matte can only affect the one layer it has been assigned to. This makes the clipping of multiple objects to one layer impossible, unless you duplicate it and change the copy's target.
Issues aside, Track Mattes behave exactly as you’d expect them to. You even have the added bonus of being able to animate them too, allowing the shapes and objects clipped to them to appear through them whilst they're rotating, scaling, or moving through time.

How to:
- Position the layer you want to be clipped below the one you intend to clip to in the timeline.
- Make sure your Transfer Controls Pane is visible (The toggle for this is in the very bottom left of the After Effects interface alongside two other icons)
- Click on the dropdown under the TrkMat / Track Matte column on your desired layer
- Select Alpha Matte “Name of layer to clip to” and everything should fall into place.
Up next: Advanced Text Animation!