How to make 3D GIFs in two simple steps
Roughly a 3 minute read by James Atha
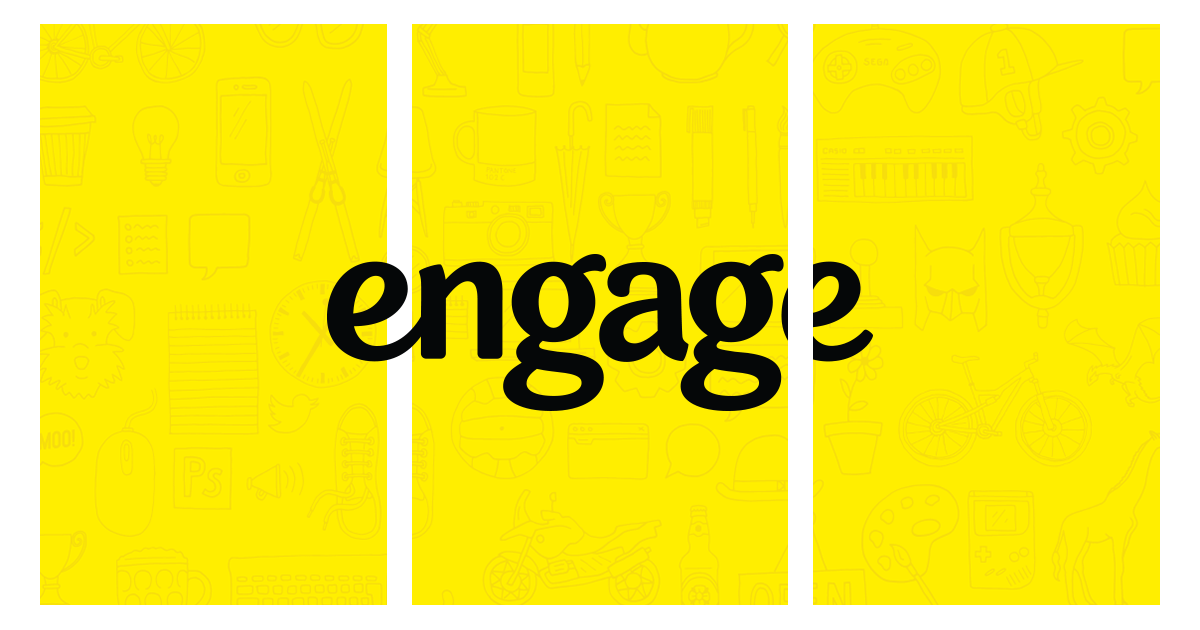
Let's face it, 3D GIFs are nothing new. They’ve been popping up over social media for quite some time. Despite this, due to the recent surge in popularity of GIFs and how effective this technique is at pulling in likes, I’m going to show you how to create one using After Effects in just a few simple steps.
In this brief tutorial I’m going to be using a section of video we recorded for our client MOJO. Keep in mind that this video was specifically recorded for the purpose of this style of this GIF. For the best results it’s advised to choose simple footage with an obvious isolated object in, preferably shot with a tripod.

1 - Preparing your workflow
- Import your footage and rename it to ‘background’ in the composition panel
- Duplicate the footage and label the new layer ‘foreground’
- Create a white solid layer in between your two footage layers
Your ‘background’ layer will sit below the white solid and remain untouched. Above the white solid, our ‘foreground’ layer contains the footage that will become the three-dimensional extruding object.
- Hide the ‘foreground’ footage. Using a mask, cut into the white solid layer to create gaps through to the ‘background’ footage. This white solid layer will act as a window for your object to pass through, so it’s essential to make sure the object you want to make 3D starts within the window and ends up being slightly covered by the white border
I have used two masks here on the white solid to create even more white borders for the shot glass to pass through.
2 - Masking out the key moments
- Find the exact point just before your object is obscured by the white solid, it’s useful to zoom right into the timeline to do this as it helps you find the precise frame.
- Make your foreground layer visible again, grab the pen tool and begin to draw a mask around your chosen object on the first frame of the object’s overlap.
- Zoom in on your timeline (if you aren’t already) and begin to scroll the current time indicator ahead one frame at a time. From here use the pen tool to adjust your mask in relation to your object's movement (It might be easier to do this with the foreground selected but hidden.)
You should end up with a series of keyframes like the example above.
- When you are happy with where your object has settled, give your video a playback and see how accurate it looks - if you aren’t happy it’s simply a matter of going back along the timeline and ironing out the mistakes by moving your mask’s points around on each frame.
- To enhance the effect, apply a feather to the mask. If your video has a good depth of field, you may want to keyframe the feathering effect to become less intense as your object nears the camera - this can look really effective.
Because I have a good depth of field, I’ve started my feather at 10px and decreased it to 2px as the shot comes into focus.

That pretty much covers everything, here is the final result! I hope you enjoyed the tutorial! Feel free to get in touch with any questions regarding this technique and don’t forget to show us your work!